So you have opened up that shiny new macbook or macbook pro, but have only ever had a windows computer before. What is going to be different? What is going to be hard? You will have to think about some things that you have done a thousand times before by pure reflex. But you will soon be loving your new mac, I promise. Hopefully some of these points can help you reach that point a little sooner.
Packages and installing software
First up, Installing software is probably something you will want to do. Lets look at how you do that.
When you download software it will normally be in a .dmg file. This is short for Disk Image and you should just think about it as a zip file, double click to see what is inside.
Then to install the software on your mac, drag it to the applications folder. That’s it, nothing more.
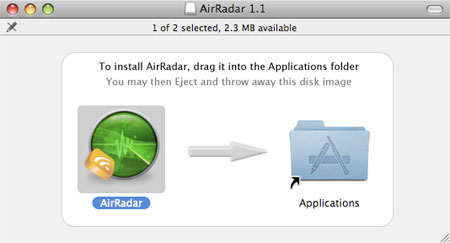
Most of the software you will encounter does NOT need you to run an installer. The only software that needs a windows style installer that you execute are things that modify the underlying operating system, such as vmware creating virtual network interfaces. If a normal app like a game or video player has an executable installer, that is a very good indicator that the app is dodgy, and they are doing something unpleasant to your computer.
What you will see more often is the drag drop situation. Apple applications are packaged into what looks like a single file, it has a .app extension. It is really a directory with the application’s files inside, but the OS hides this and lets you move it around just like any other file. Double click on it to run the application. To install, just drag it into the Applications folder. Yes, you could run it from anywhere, but a lot of other things (like searching) expect applications to be in the Applications folder, so it’s better to follow convention.
Trash can
The trash normally works the same as the recycle bin you are used to. Drag files into it to delete, and occasionally empty it. But it does some other things too, watch for it to change symbols when you’re dragging a disk or usb stick, it will change to look like an eject button. When it is an eject button, I promise it will not delete the files on your usb stick!
Scroll direction
Apple have a reversed scroll direction to what you may be accustomed. They call this “Natural” but when you first encounter it, it is anything but! When you are using the trackpad (which I highly recommend) it IS natural, just like touching things on your tablet and you will get used to it very quickly. If you are using a mouse with a scroll wheel, it will be infuriating. I recommend you go to System Preferences > Mouse and turn it off.
Right click
While you are in the mouse settings, go ahead and turn on Secondary Click. This is the Right click you are used to on a windows machine. Not having access to context menus by right clicking gets unpleasant very fast. On a trackpad you use a 2 finger click.
Full screen and gestures
Again, While you are in the mouse or trackpad settings, check out the gestures. There are video demos and it is all straightforward. My favourite is Swipe between full screen apps.
When you maximise a window, it moves onto its own screen space. Use 3 fingers on the trackpad to quickly flick between running fullscreen applications. This is my favourite way to work, and works especially well on laptops where screen real estate is at a premium.
Window model
Often people are confused about what is running on their Mac or where the window has gone. On a windows computer, the window IS the application. (the hint is right there in the name :-) On a Mac, an application may have one window, many windows, or none at all.
If a program is running, it will appear in the Dock, with a little dot underneath it. When you exit the program, it will disappear from the Dock. Unless you have selected keep in Dock for the application, then the icon will stay there for you to quickly access next time, but the dot will disappear to indicate it’s not currently running.
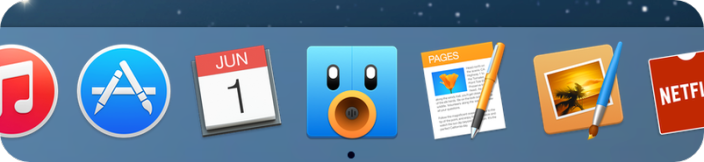
The menu bar is also different, to go along with the possibility of having multiple windows for the one application. There’s a single location, at the top of the screen, so all windows from an app share the same menu bar. It changes, and will display the menu bar for whichever app you have selected (or under focus). The apple symbol never changes and accesses your computer settings.
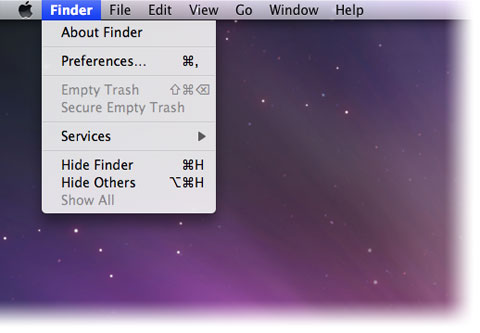
Spotlight
Spotlight is the Mac search function, and it is Wonderful! Access it by clicking on the magnifying glass icon, top right of your screen. Or even more conveniently, command spacebar. I use it to start applications and open files I have been working on. Just start typing the name and it will auto-complete, then hit enter to open the item. When you have a minute, go into system preferences > spotlight and adjust the search order to your liking, just to make it even more wonderful. The first time you start your Mac, it will spend a few hours indexing, making it seem sluggish, but this only has to be done once.
Safari vs Chrome
The built in browser on your Mac, Safari, is actually pretty good, Try it, you might like it. I do prefer to use Chrome for it’s developer tools and cross platform syncing, but this is a personal preference. Apple have put a lot of effort into battery use with Safari, you will find general web use lasts about twice as long as using a non-apple browser like Chrome.
Itunes
Itunes used to be the best music management program around, but nowadays its primary purpose is to sell you things and constantly direct you to their music and video store. Not to organise your music. I recommend using another product, such as Clementine
Recommended apps
While we are on the topic of alternative software, have a look at Alternative To. Type the name of your favourite windows application and it will give you a list of similar software.
There are 2 applications that are not obvious, or that you may not know you need. Caffeine is a tiny program that keeps your mac awake, for when you’re downloading or backing up and don’t want it to go to sleep. VLC is the best video player out there, I highly recommend using it over the included apple quicktime.
Notification Center
If you are anything like me, there are too many distractions in your life, your phone beeping and buzzing from a dozen different services. With Notification Center Apple has helpfully ported all that distraction to your desktop. And because some of those notifications are used to pop advertising at you, Apple have hidden the off switch.
To disable Notification Center, open Terminal Applications > Utilities > Terminal, paste the following line, and hit enter.
:::bash
$ launchctl unload -w /System/Library/LaunchAgents/com.apple.notificationcenterui.plist
This will turn off all the notifications, and there is no downside or possible problems. If you decide you want the Notification Center, you can have it back at any time. Use the following line and you will think it never left.
:::bash
$ launchctl load -w /System/Library/LaunchAgents/com.apple.notificationcenterui.plist
Malware and viruses
Macs are almost impervious to viruses, but they can still have problems with malware you install yourself. Be sure you trust anything that needs an executable installer (as I said in my first section) and you should be ok. One common problem is Mac Defender. Claiming to be a antivirus/security program it is actually a rather nasty malware system. Stealing your data, using your computer to send billions of spam emails, and resisting removal. Many names are used, Mac Keeper, Mac Protecter, Mac Guard, and dozens more. Do not trust anything that claims to be a Mac security product and you will be safer than if you had a real security product!
Open Source
The best thing about your Mac, is that it is UNIX. You now have access to almost all open source software, the same stuff that runs the worlds biggest websites and datacenters, right on your lap. As a Linux systems programmer by day, THIS is why I brought a Mac over any other computer.
Terminal
We have already mentioned Terminal. If that was scary enough, you should probably skip the rest of the tips :-) It is a fully featured bash shell, just like you were on your Linux server.
Homebrew
Start with Homebrew, the best open source package manager for OS X. With one simple command you can install a single utility or an entire lampp stack. Homebrew is safe to use, installing things into a designated area, without affecting the rest of the operating system.
Bodgy apple python
The Python that ships with your Mac is cut down, missing many of the libraries and features you would expect. If you program in Python, you will want to install a real Python version. This caused me loads of confusion and problems until I figured it out.
:::bash
$ brew install python
Summary
I am sure you will be loving your Mac soon, and hopefully with a few tips above, this comes even sooner. Perhaps its even started already :-)